mantenimiento preventivo y correctivo
mantenimiento preventivo
análisis de antivirus
- Análisis inteligente: se trata de un análisis exhaustivo que detecta software malicioso, software obsoleto, complementos de navegador de dudosa reputación, amenazas de red, problemas de rendimiento, y contraseñas poco seguras, duplicadas o que están en riesgo.
- Análisis de virus completo: se trata de un análisis predefinido y en profundidad del sistema que revisa las unidades de almacenamiento y la memoria para detectar software malicioso (incluidos los rootkits).
- Análisis rápido: analiza la unidad principal del PC en la que se almacenan los archivos de sistema, los programas de inicio automático y todos los tipos conocidos de rootkits. El análisis solo tiene en cuenta los tipos de archivos que pueden representar un riesgo, lo que hace que la ejecución sea rápida.
- Análisis de USB/DVD: analiza los dispositivos de almacenamiento extraíbles que están conectado al PC. Por ejemplo, los discos duros externos, las unidades flash USB, los CD y los DVD.
- Análisis de carpetas: analiza las carpetas seleccionadas al iniciar el análisis.
- Análisis durante el arranque: analiza el PC durante el siguiente arranque del sistema y antes de que se inicie el software malicioso que pueda haber. Realizar un análisis durante el arranque mejora las posibilidades de detectar y eliminar el software malicioso antes de que este pueda contraatacar.
Ejecutar un análisis
Para ejecutar un análisis, siga estos pasos:
- Abra la interfaz de usuario de Avast y vaya a Protección ▸ Antivirus.
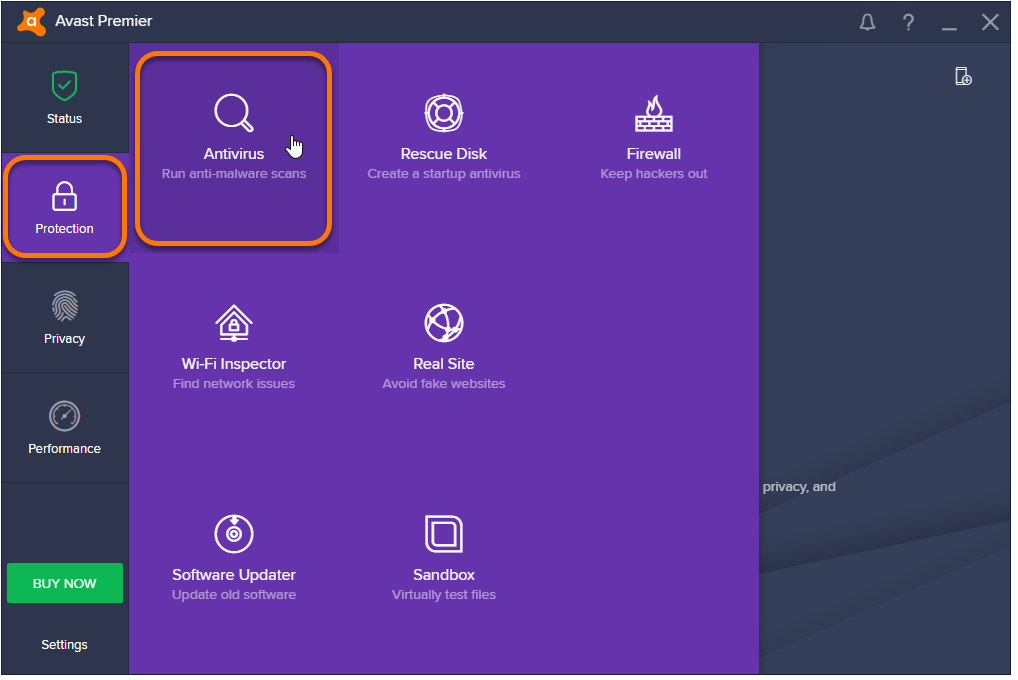
- Seleccione el tipo de análisis:
- Haga clic en las opciones Ejecutar Análisis inteligente o Ejecutar análisis de virus completo de la pantalla de Antivirus.
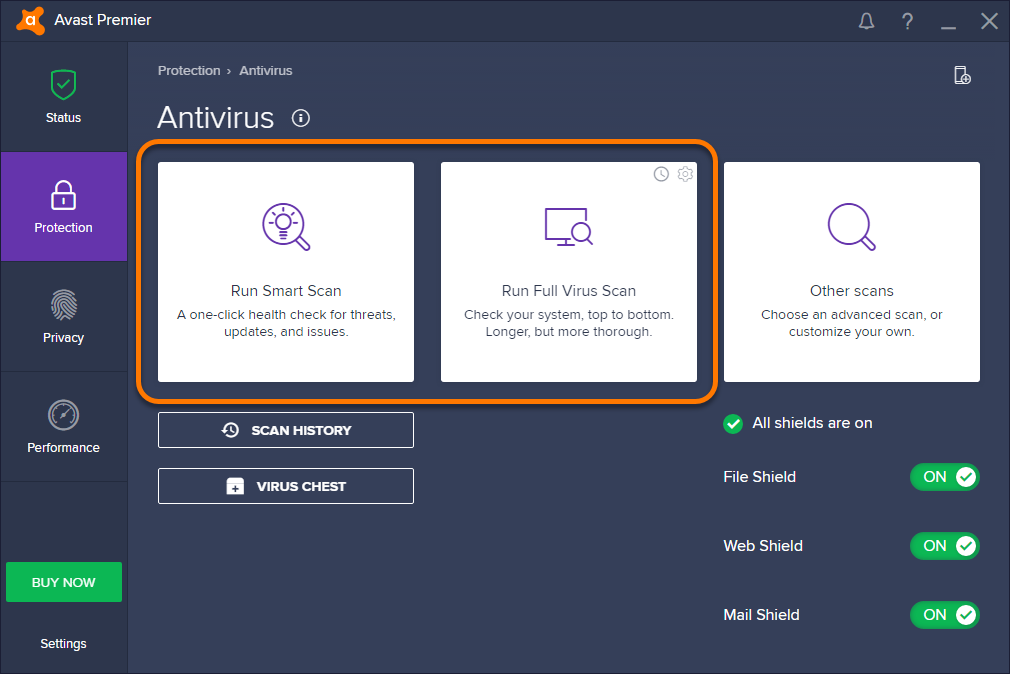
- Haga clic en Otros análisis y, a continuación, en el mosaico del análisis que desee ejecutar.
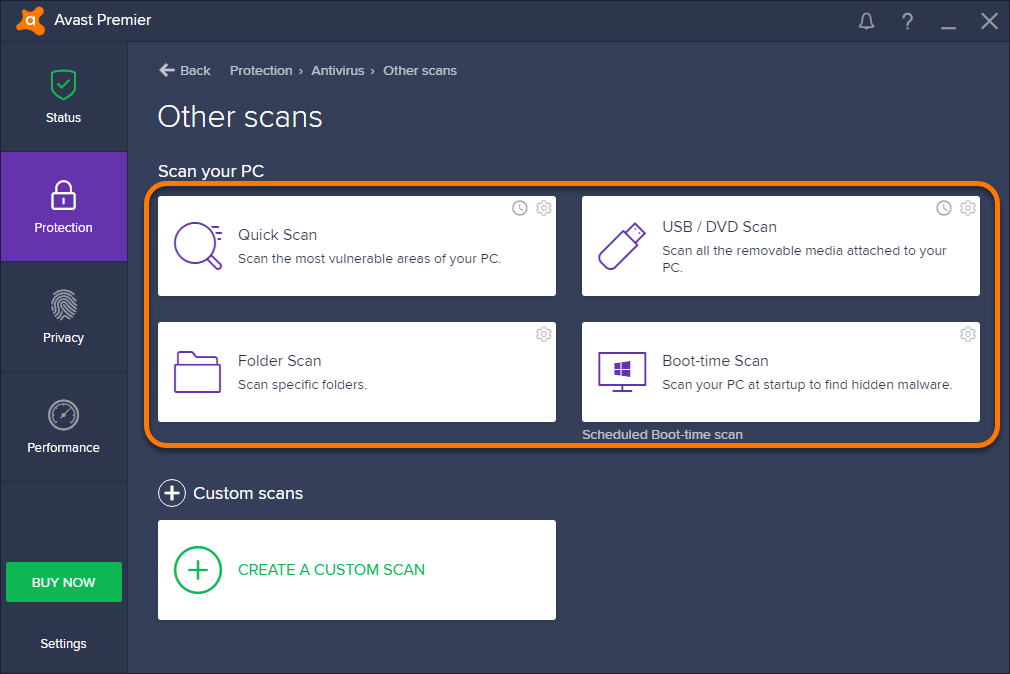
- Haga clic en las opciones Ejecutar Análisis inteligente o Ejecutar análisis de virus completo de la pantalla de Antivirus.
Aparecerá una pantalla de progreso mientras se está analizando el PC. Cuando finalice el análisis, podrá ver los resultados.
Programar un análisis
Puede programar un análisis determinado para que se ejecute a una hora que le convenga. Para programar un análisis, siga estos pasos:
- Abra la interfaz de usuario de Avast y vaya a Protección ▸ Antivirus.
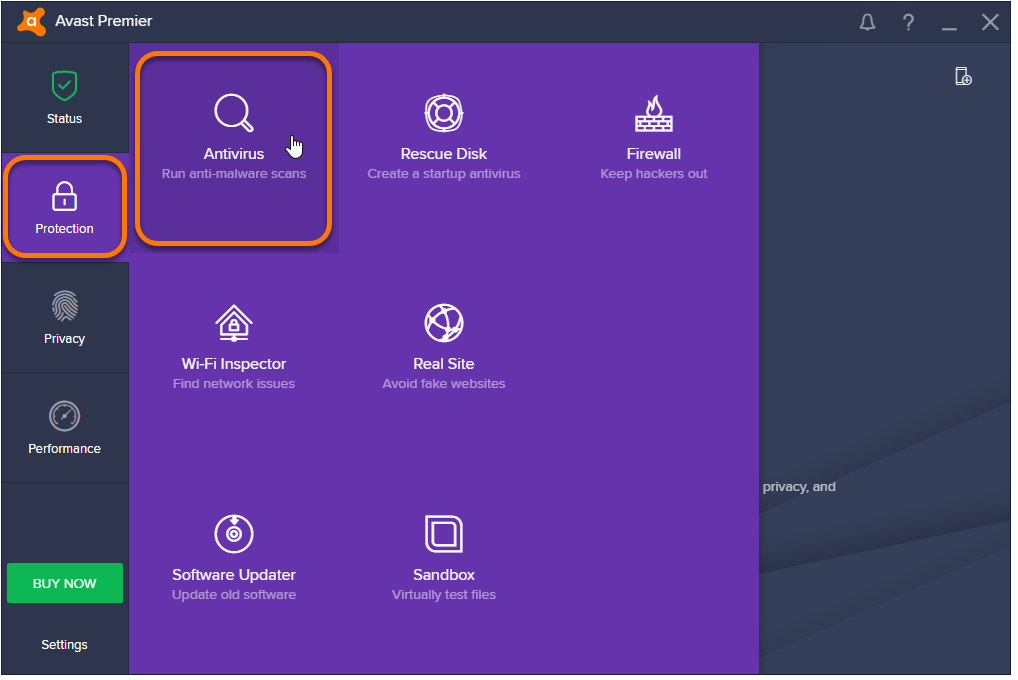
- Haga clic en el icono del reloj del mosaico del análisis correspondiente. Puede programar un Análisis de virus completo o hacer clic en Otros análisis para programar otros tipos de análisis.

- Marque Programar este análisis y especifique si desea que el análisis se ejecute una sola vez (Una vez) o periódicamente (Diario, Semanal o Mensual).

- Gestione las preferencias de las opciones de configuración siguientes:
- No iniciar el análisis si el equipo funciona con baterías: marque esta opción para ignorar la configuración de programación si el PC no está conectado a una fuente de alimentación.
- Pausar el análisis si comienza el modo batería: marque esta opción para pausar el análisis si durante el proceso se desconecta el PC de la fuente de alimentación.
- Apagar el sistema al finalizar el análisis: marque esta opción para apagar automáticamente el equipo después del análisis.
- Establezca la hora a la que desea que se ejecute el análisis en formato de 24 horas (por ejemplo, en lugar de 3 p.m., use 15:00) y seleccione un día de la semana en el menú desplegable.

- Haga clic en OK para guardar la configuración de programación
análisis de CCleaner
CCleaner un programa gratuito con varias herramientas para optimizar y ganar rendimiento en el sistema. Cuantos programas instalas en el ordenador para hacer pruebas o para testearlo y al cabo de los días decides eliminarlo. Por todos es sabido que windows es muy sucio a la hora de instalar programas o de desinstalarlos. (Archivos temporales, claves inválidas en el registro, cookies, papelera de reciclaje) existen un montón de programas para quitar toda esa porquería de nuestro PC optimizando su funcionamiento.
El programa al que hace referencia este tutorial es CCleaner. Un programa gratuito y verdaderamente efectivo en esa labor. El programa se puede descargar de su página oficial.
Antes de poder utilizar el programa debemos instalarlo en el sistema simplemente siguiendo el asistente de instalación.
Cómo usar CCleaner
El programa al que hace referencia este tutorial es CCleaner. Un programa gratuito y verdaderamente efectivo en esa labor. El programa se puede descargar de su página oficial.
Antes de poder utilizar el programa debemos instalarlo en el sistema simplemente siguiendo el asistente de instalación.
Cómo usar CCleaner
Al ejecutar el programa nos mostrara la ventana principal, como se puede ver tiene una interfaz sencilla.
En la parte izquierda de la ventana nos muestra 4 opciones:
Limpiador: al pulsar esta opción nos mostrara una ventana al lado con las pestañas de lo que va a escanear, la ventana se divide en dos (Windows y programas)
Seleccionamos la opción que nos interese y pulsamos en analizar.
Seleccionamos la opción que nos interese y pulsamos en analizar.
Una vez hecho el escaneo pulsaremos en: ejecutar el limpiador
Y aceptaremos en la ventana que nos muestra
Registro: al pulsar en registro nos mostrara otra ventana con las opciones del escaneo que hará en el registro buscando las claves inválidas que haya, una vez seleccionadas las pestañas que creamos convenientes pulsamos en buscar problemas y dejamos que haga el escaneo.
Una vez terminado el escaneo pulsamos en reparar seleccionadas
Nos recomendara hacer una copia de seguridad del registro por si nuestro sistema se volviese inestable poder restaurarla. Personalmente creo recomendable hacer la copia de estar muy seguros de lo que va a borrar.
Nos recomendara hacer una copia de seguridad del registro por si nuestro sistema se volviese inestable poder restaurarla. Personalmente creo recomendable hacer la copia de estar muy seguros de lo que va a borrar.
Herramientas: al pulsar esta opción nos mostrara dos opciones
- Desinstalar programas: esta opción nos muestra todos los programas y actualizaciones que tenemos instalados. Y nos da tres opciones:
- Ejecutar desinstalador: con esta utilidad podemos desinstalar programas de nuestro ordenador.
- Renombrar archivos: cambia el nombre de un programa sin hacer cambios en el sistema.
- Borrar entradas: borra un programa de la lista pero no lo desinstala.
- Inicio: borra entradas en el inicio del sistema para que no se ejecuten al iniciar el ordenador.
- Buscar archivos duplicados.
- Restaurar el sistema. Nos permite volver a un estado anterior del mismo.
- Borrar unidad. Nos permite borrar todos los datos de una unidad.
Opciones: esta opción es la de configurar el programa.
nos muestra estas cinco opciones
nos muestra estas cinco opciones
- Configuración: configuración del programa
- Cookies: borrar cookies o salvarlas
- Incluir: incluir carpeta para escanear
- Excluir: excluir carpeta de escanear
- Monitorizar: Nos permite activar el análisis automático del sistema.
- Avanzadas: opciones avanzadas del programa
desfragmentacionde disco duro
Desfragmentador de Windows es un programa incluido en Microsoft Windows diseñado para aumentar la velocidad de acceso al disco y, en ocasiones, aumentar la cantidad de espacio utilizable mediante la desfragmentación, es decir, la reordenación de los archivos almacenados en un disco de manera que sus pedazos ocupen un espacio contiguo.Para desfragmentar el disco duro
- Abre Desfragmentador de disco haciendo clic en el botón Inicio . En el cuadro de búsqueda, escribe Desfragmentador de disco y, en la lista de resultados, haz clic en Desfragmentador de disco.
- En Estado actual, selecciona el disco que desees desfragmentar.
- Para determinar si es necesario o no desfragmentar el disco, haz clic en Analizar disco. Si se te pide una contraseña de administrador o una confirmación, escribe la contraseña o proporciona la confirmación.
Cuando Windows termine de analizar el disco, puedes comprobar el porcentaje de fragmentación del disco en la columna Ultima ejecución. Si el número es superior al 10 %, deberías desfragmentar el disco. - Haz clic en Desfragmentar disco. Si se te pide una contraseña de administrador o una confirmación, escribe la contraseña o proporciona la confirmación.
El Desfragmentador de disco puede tardar desde varios minutos a unas horas en realizar la operación, según el tamaño y el grado de fragmentación del disco duro. Puedes seguir usando el equipo durante el proceso de desfragmentación.
mantenimiento correctivo
restauración del sistema
Restaurar sistema es un componente de Microsoft Windows que permite restaurar archivos de sistema, claves de Registro, programas instalados, etc., a un punto anterior a un fallo. Su comando es rstrui.exe
Se incluye desde Windows Me en adelante, excepto en las versiones Server de Windows.
Su funcionamiento es simple. La herramienta guarda los archivos y configuración principal del sistema operativo, ajustes, controladores, claves del registro o programas instalados y en caso de error, permite revertir los cambios realizados a un estadío anterior con el funcionamiento correcto del sistema.
re instalación de contoladores
Procedimiento para instalar manualmente los controladores de la estación de trabajo
- Realice uno de los siguientes pasos:
- Inserte el DVD de herramientas y controladores en la unidad de CD/DVD. Si el DVD inicia automáticamente, haga clic en el icono de cierre del menú principal. Desde el Explorador de Windows, vaya a la carpeta drivers\windows.
- Si ha descargado el archivo windows.zip del sitio de descarga de Sun (tal como se describe en el Capítulo 2Descarga de los paquetes de controladores), extráigalo en una carpeta de la estación de trabajo.
- Instale los controladores de chipset:
- Para instalar el controlador Ethernet, realice uno de los siguientes pasos:
- Desde el Explorador de Windows, vaya a la carpeta de los controladores windows\nic. Haga doble clic en el archivo ejecutable.exe.
Siga las instrucciones que aparecen en pantalla para instalar el controlador Ethernet.
—O— - Instale el controlador utilizando Windows Device Manager:
- Abra el Device Manager.
- Haga clic con el botón secundario del ratón en el NIC con el signo de admiración amarillo (!) y elija Update Driver (Actualizar controlador).
- Seleccione No, not at this time (No en este momento) y haga clic en Next (Siguiente).
- Seleccione Install from a List or Specific Location (Instalar de una lista o ubicación específica) y haga clic en Next (Siguiente).
- Haga clic en Examinar y vaya a la carpeta del controlador Ethernet de la estación de trabajo correspondiente. Por ejemplo:
windows\nic\pro1000 - Actualice el controlador Ethernet.
- Desde el Explorador de Windows, vaya a la carpeta de los controladores windows\nic. Haga doble clic en el archivo ejecutable.exe.
- Instale el controlador TPM:
- Instale el controlador Intel ME (usado como parte de la solución de gestión Intel ASF)
- Instale el controlador de vídeo NVIDIA Quadro FX:
- Abra el Windows Device Manager.
- Haga clic con el botón secundario del ratón en el controlador de pantalla y seleccione Update (Actualizar).
Aparecerá el Hardware Update Wizard (Asistente para la actualización de hardware). - Seleccione No, not at this time (No en este momento) y haga clic en Next (Siguiente).
- En el cuadro de diálogo siguiente, seleccione Install from a list or specific location (Instalar de una lista o ubicación específica), y haga clic en Next (Siguiente).
- Haga clic en Browse (Examinar) y vaya a la carpeta windows\video\ so\versión (donde so es Vista o 2008, y la versión es de 32 bits o de 64 bits).
- Haga doble clic en el archivo ejecutable .exe.
Siga las instrucciones del asistente de la instalación para instalar el controlador de vídeo.
- Instale el controlador de audio RealTek HD:
- Reinicie la estación de trabajo
Con la actividad integradora, de la parte de la competencia genérica no 4. que dice el manejo y utilización de información a partir de la tecnología .
auto evaluación
c | mc | nc
x | |
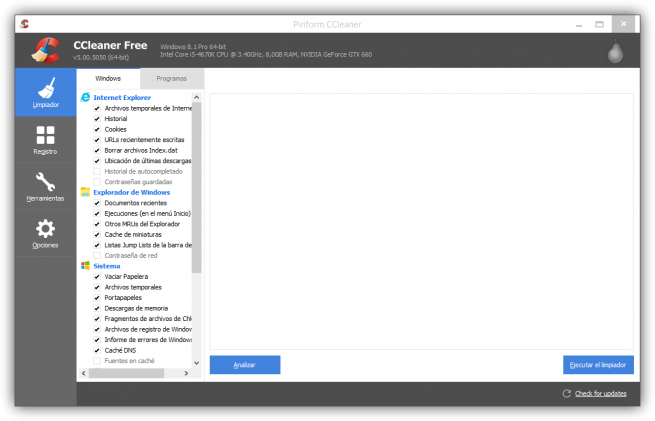
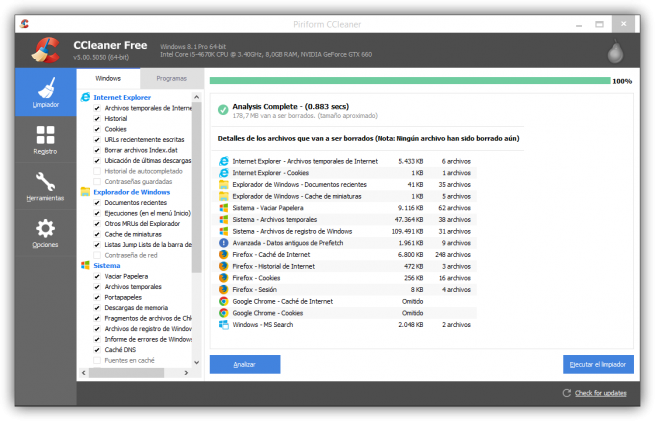
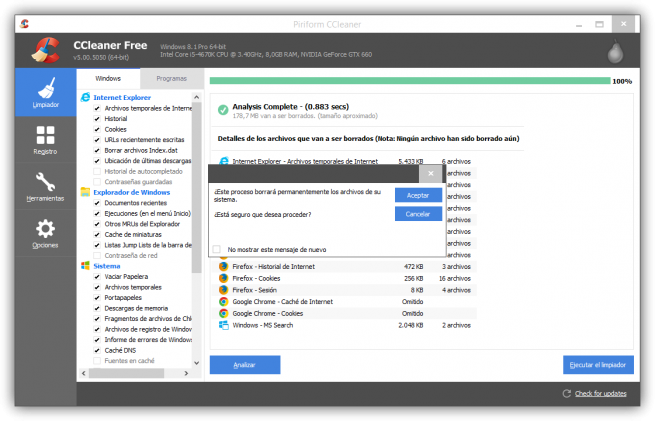
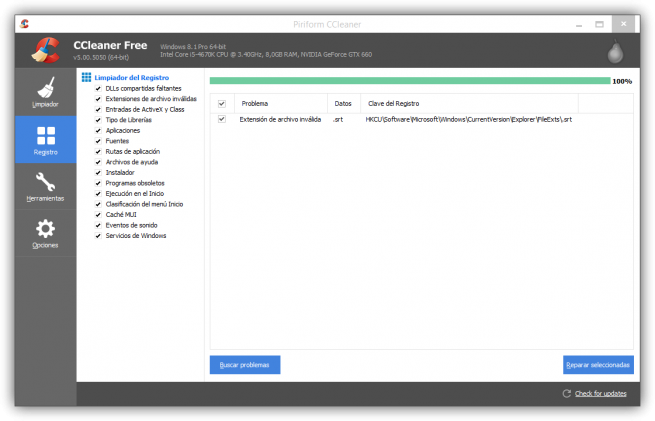
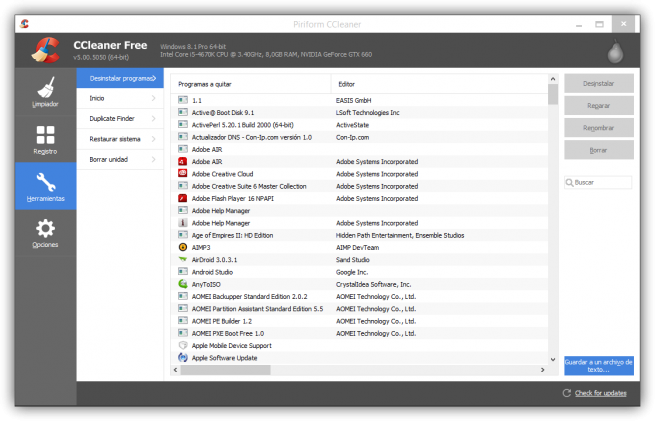
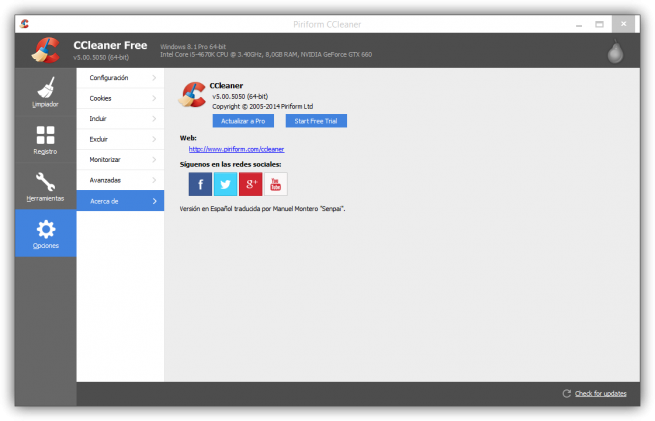
No hay comentarios.:
Publicar un comentario