actividad 4
liberar espacio
Liberador de espacio en disco le ayuda a liberar espacio en su disco duro.Liberador de espacio en disco busca en la unidad y muestra los archivos temporales, archivos de caché de Internet y archivos de programa innecesarios que puede eliminar de forma segura.

Cuando use la herramienta Liberador de espacio en disco, podrá liberar espacio en el disco duro mediante las siguientes acciones:
- Eliminación de los archivos temporales de Internet.
- Eliminación de los archivos de programas descargados.
- Vaciado de la Papelera de reciclaje.
- Eliminación de los archivos de la carpeta temporal.
- Eliminación de los archivos creados por otras herramientas de Windows 98 o Windows Me.
- Eliminación de los componentes opcionales de Windows 98 o Windows Me que no use.
- Eliminación de los programas instalados que ya no use.
- Conversión de la unidad de disco duro al sistema de archivos FAT32.
Eliminar archivos almacenados
Puede eliminar los archivos que no use del disco duro. Para ello, siga estos pasos:- Haga doble clic en Mi PC, haga clic con el botón derecho en el disco duro en el que quiere liberar espacio, haga clic en Propiedades y, a continuación, en la pestaña General, haga clic en Liberador de espacio en disco.
- En la pestaña Liberador de espacio en disco, haga clic para seleccionar las casillas de verificación de los archivos que quiere eliminar, haga clic en Aceptar, en Sí y, a continuación, en Aceptar.
Quitar componentes de Windows
Puede liberar más espacio en el disco duro mediante la eliminación de componentes opcionales que no usa. Para ello, siga estos pasos.- Haga doble clic en Mi PC, haga clic con el botón derecho en el disco duro en el que quiere liberar espacio, haga clic en Propiedades y, a continuación, en la pestaña General, haga clic en Liberador de espacio en disco.
- En la pestaña Mas opciones, en Componentes de Windows, haga clic en Limpiar.
- Si la casilla de verificación de un componente aparece sombreada, solo algunos de los componentes están instalados. Si quiere ver lo que incluye el componente, haga clic para seleccionar el componente y, a continuación, haga clic en Detalles. Si quieres eliminar componentes, haga clic para limpiar todas las casillas de verificación de los componentes que no quiere usar, haga clic en Aceptar, haga clic en Aceptar y, a continuación, haga clic en Aceptar.
Quitar programas instalados
Puede liberar más espacio en el disco duro mediante la eliminación de programas que no usa. Para ello, siga estos pasos:- Haga doble clic en Mi PC, haga clic con el botón derecho en el disco duro en el que quiere liberar espacio, haga clic en Propiedades y, a continuación, en la pestaña General, haga clic en Liberador de espacio en disco.
- En la pestaña Mas opciones, en Componentes de Windows, haga clic en haga clic en Programas instalados.
- En la pestaña Instalar o desinstalar, haga clic en el programa que desea quitar y, a continuación, en Agregar o quitar. Siga las instrucciones que aparecen en la pantalla para quitar el programa.
- Repita el paso 3 para eliminar otros programas, haga clic en Aceptar, haga clic en Aceptar y, a continuación, haga clic en Aceptar.
eliminar archivos innecesarios
El borrador de archivos es una forma de eliminar un archivo de un sistema dearchivos informático. Ejemplos de razones para la eliminación de archivos son: Liberar espacio en disco. Extracción de datos duplicados o innecesarios para evitar confusiones
Método 1 Limpiar el disco
- Abre "Equipo". Haz clic derecho en la unidad que quieras limpiar y selecciona "Propiedades" en la parte inferior del menú.
- Selecciona "Liberar espacio". ...
- Identifica los archivos que quieras eliminar. ...
- Elimina los archivos innecesarios. ...
- Ve a "Más opciones". ...
- Finaliza el proceso

comprobar el estado de disco duro
Si sospechas que tu disco duro tiene problemas, antes de usar el destornillador puedes usar el Checkdisk el cual busca zonas defectuosas del disco duro, y si en esas zonas hay datos, los desplaza a otro lugar del disco, por lo menos temporalmente estarán a salvo hasta que puedas cambiar el disco duro.Pulsa en el escritorio en [Mi PC] ,luego pulsa con el botón derecho del ratón, en le unidad de disco que quieras comprobar, y después en[Propiedades] , pulsa la pestaña [Herramientas] y selecciona[Comprobar Ahora], activa las casillas:
Reparar automáticamente errores en el sistema de archivos.
Examinar e intentar recuperar los sectores defectuosos.
Pulsa el botón [Aceptar] o [Iniciar]. Veras un mensaje que te indica que para realizar la acción debes de reiniciar el ordenador, si te lo propone contesta que si, cierra la ventana si continua abierta y reinicia pulsando, [Inicio] [Apagar Equipo] [Reiniciar].
Cuando el ordenador se reinicie comenzará la comprobación del disco duro seleccionado, los sectores del disco defectuosos, son marcados para que no se vuelvan a utilizar.
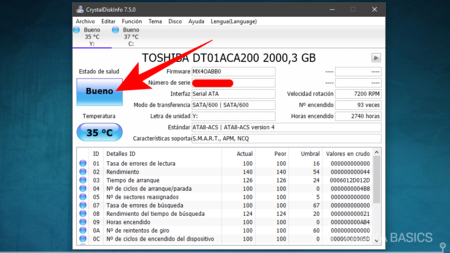
desfragmentacion de disco duro
Un Desfragmentador de Disco es un programa que restablece el orden en la superficie del disco duro odisco rígido de las computadoras, resolviendo así el problema de la fragmentación y logrando un funcionamiento optima en éstas.
Desfragmentación parcial
Desfragmentación parcial de forma predeterminada, la herramienta de desfragmentación desfragmenta sólo los fragmentos de archivos que ocupan menos de 64 megabytes (MB). Por lo tanto, los fragmentos de archivos mayores de 64 MB no se mueven innecesariamente. Puede utilizar el parámetro -w para indicar a la herramienta de desfragmentación para desfragmentar todos los fragmentos de archivos, independientemente de su tamaño.
Desfragmentación puede cancelar
En versiones anteriores de sistemas operativos Windows, si el motor de desfragmentación estaba en medio de una solicitud de traslado de gran volumen podría tomar mucho tiempo para cancelar la desfragmentación. En Windows Vista, el motor de desfragmentación procesa las solicitudes de entrada y salidas en partes más pequeñas. Por lo tanto, puede evitar situaciones donde el motor de desfragmentación está ocupado con el procesamiento de solicitudes de movimiento grandes al cancelar una sesión de desfragmentación.
Desfragmentación de prioridad baja
El motor de desfragmentación de Windows Vista no afecta el rendimiento de otros procesos que se ejecutan en el equipo. Otros procesos no se ven afectados porque la desfragmentación se ejecuta como un proceso de prioridad baja. Y desfragmentación sólo utiliza recursos mínimos de CPU y recursos de memoria. Si el sistema utiliza muchos recursos de CPU y de memoria, el proceso de desfragmentación puede tardar más tiempo en Finalizar.
Capacidad para desfragmentar volúmenes con menos espacio libre
Puede desfragmentar volúmenes en Windows Vista cuando los volúmenes tienen menos espacio libre que en el caso de las versiones anteriores de sistemas operativos Windows.
Desfragmentación más rápida
En algunos modos de desfragmentación en Windows Vista, la desfragmentación de un volumen es dos o tres veces más rápidas que la desfragmentación en versiones anteriores de Windows. Windows Vista usa algoritmos significativamente mejoras que mover archivos hacia la parte frontal del disco duro. En versiones anteriores del motor de desfragmentación, el motor de desfragmentación desfragmenta los datos al final del disco duro antes de que el motor de desfragmentación desfragmenta los datos hacia el principio del disco duro.
Desfragmentación programada
Ahora puede utilizar al programador de tareas para programar la desfragmentación. Por lo tanto, no es necesario iniciar manualmente la desfragmentación. De forma predeterminada, una tarea se crea y está configurada para ejecutarse a la 1 A.M. cada miércoles. Si el equipo está apagado o si la tarea no se ejecuta a la hora programada, la tarea se ejecutará la próxima vez que el equipo está inactivo.
Desfragmentación de Shadow copy-compatibles
En cuenta shadow copy desfragmentación, desfragmentación utiliza software de Volume Shadow Copy Service (VSS) en el cuadro para optimizar la desfragmentación. El software VSS minimiza bloques de cambio de copia en escritura. Optimización consciente Shadow copy ralentiza llena el área de diferencia. Este tipo de optimización también ralentiza la reclamación de instantáneas antiguas durante la desfragmentación.
Desfragmentación de la tabla maestra de archivos (MFT)
Si la MFT se distribuye en varios fragmentos, el motor de desfragmentación puede combinar fragmentos de MFT durante la desfragmentación.

Con la actividad no. 4, de la parte de la competencia genérica no 4. que dice el manejo y utilización de información a partir de la tecnología .
auto evaluación
c | mc | nc
x | |
No hay comentarios.:
Publicar un comentario