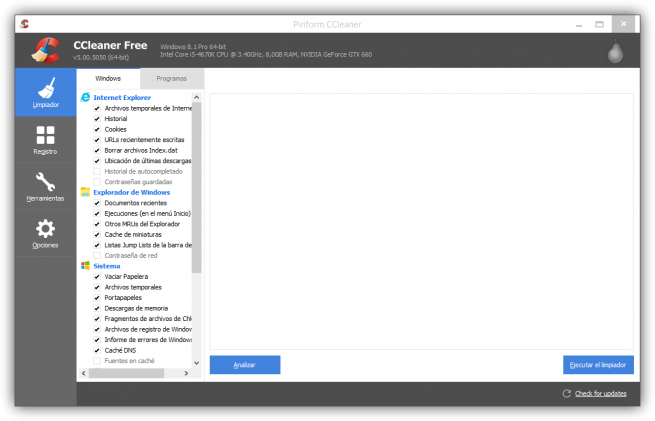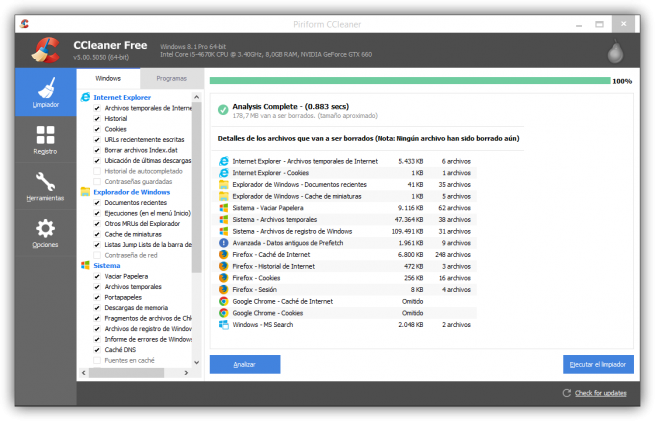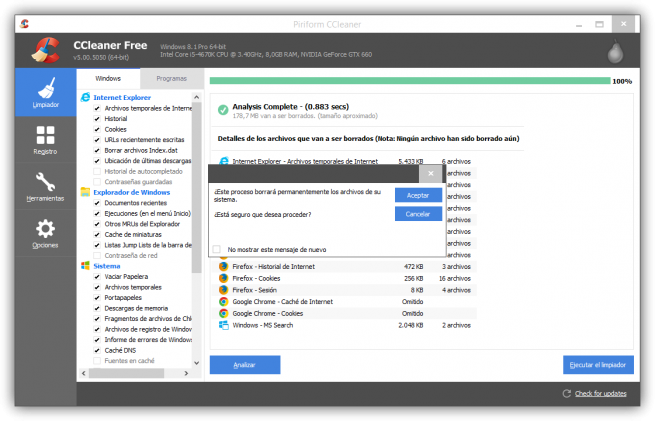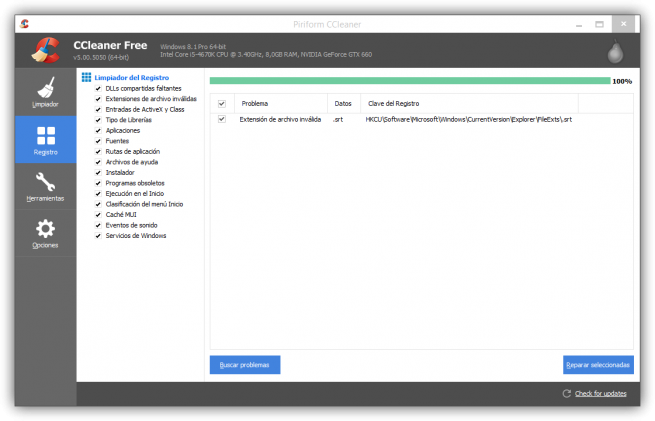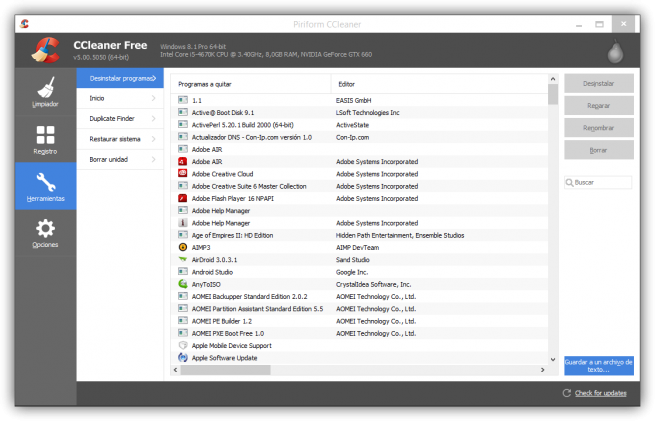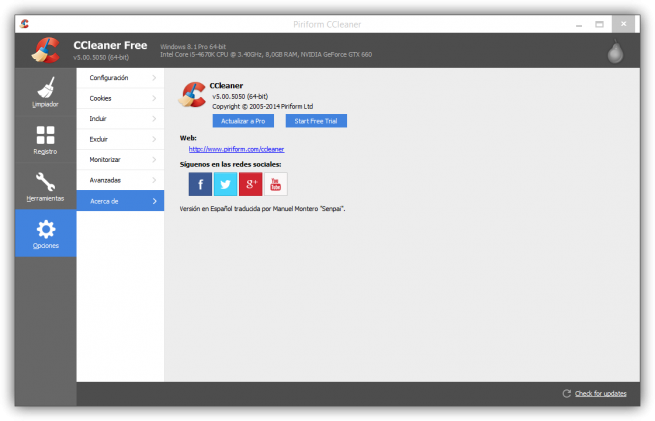ACTIVIDAD
|
COMCEPTO
|
CARACTERISTICAS
|
LIBERAR ESPACIO
|
Cuando use la herramienta Liberador de espacio en disco, podrá liberar espacio en el disco duro mediante las siguientes acciones: Eliminación de los archivos temporales de Internet. Eliminación de los archivos de programas descargados. Vaciado de la Papelera de reciclaje.
|
1. Abre la App de Configuración del dispositivo.
2. Presiona Apps y notificaciones.
3. Presiona Ver las COUNT App la App Almacenamiento.
4. Presiona Eliminar datos o Borrar caché. (Si no aparece la opción
5. "Eliminar datos", presiona Administrar el espacio).
|
ELIMINAR ARCHIVOS INNECESARIOS
|
El borrado de archivos o eliminación dearchivos es la acción que ejerce una unidad de disco duro al marcar un grupo de sectores ocupados del mismo como sectores libres. El borrador de archivos es una forma de eliminar un archivo de un sistema de archivos informático.
|
Todos los sistemas operativos incluyen comandos para borrar archivos
Los archivos se pueden eliminar uno por uno o bien eliminar el árbol de directorios entero.
|
COMPROBAR EL ESTADO DEL DISCO DURO
|
Crystal DiskInfo es una completa herramienta que te mostrará información de los parámetros S.M.A.R.T., la temperatura, el número de serie, el fabricante, la cantidad de veces que se ha encendido, las horas que ha estadofuncionando y una gran cantidad de datos referentes a cada uno de tus discos duros.
|
Lo primero que tenemos que realizar es averiguar el nombre con el que se reconoce el disco duro o dispositivo de almacenamiento que queremos analizar. Para ello abrimos una terminal y tecleamos el siguientecomando:
sudo smartctl --scan
|
DESFRAGMENTACION DEL DISCO DURO
|
La desfragmentación es el proceso conveniente mediante el cual se acomodan los archivos en un disco para que no se aprecien fragmentos de cada uno de ellos, de tal manera que quede contiguo el archivo y sin espacios dentro del mismo
|
La fragmentación ocurre cuando el sistema operativo no asigna suficiente espacio contiguo para almacenar un archivo completo como una unidad, sino que, en cambio, pone partes de él en huecos entre otros archivos (usualmente estos huecos existen porque antes contuvieron un archivo que posteriormente fue borrado por el sistema operativo, o porque este en primer lugar asignó demasiado espacio para un archivo).
|
jueves, 28 de marzo de 2019
actividad 4 pag 177
miércoles, 27 de marzo de 2019
mantenimiento preventivo y correctivo
mantenimiento preventivo
análisis de antivirus
- Análisis inteligente: se trata de un análisis exhaustivo que detecta software malicioso, software obsoleto, complementos de navegador de dudosa reputación, amenazas de red, problemas de rendimiento, y contraseñas poco seguras, duplicadas o que están en riesgo.
- Análisis de virus completo: se trata de un análisis predefinido y en profundidad del sistema que revisa las unidades de almacenamiento y la memoria para detectar software malicioso (incluidos los rootkits).
- Análisis rápido: analiza la unidad principal del PC en la que se almacenan los archivos de sistema, los programas de inicio automático y todos los tipos conocidos de rootkits. El análisis solo tiene en cuenta los tipos de archivos que pueden representar un riesgo, lo que hace que la ejecución sea rápida.
- Análisis de USB/DVD: analiza los dispositivos de almacenamiento extraíbles que están conectado al PC. Por ejemplo, los discos duros externos, las unidades flash USB, los CD y los DVD.
- Análisis de carpetas: analiza las carpetas seleccionadas al iniciar el análisis.
- Análisis durante el arranque: analiza el PC durante el siguiente arranque del sistema y antes de que se inicie el software malicioso que pueda haber. Realizar un análisis durante el arranque mejora las posibilidades de detectar y eliminar el software malicioso antes de que este pueda contraatacar.
Ejecutar un análisis
Para ejecutar un análisis, siga estos pasos:
- Abra la interfaz de usuario de Avast y vaya a Protección ▸ Antivirus.
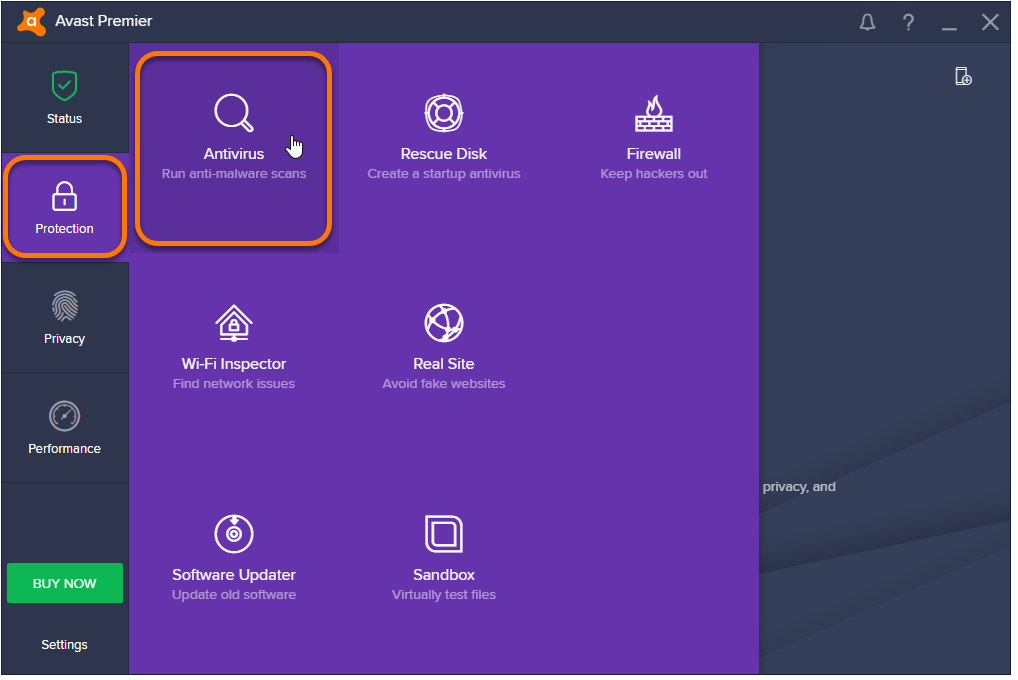
- Seleccione el tipo de análisis:
- Haga clic en las opciones Ejecutar Análisis inteligente o Ejecutar análisis de virus completo de la pantalla de Antivirus.
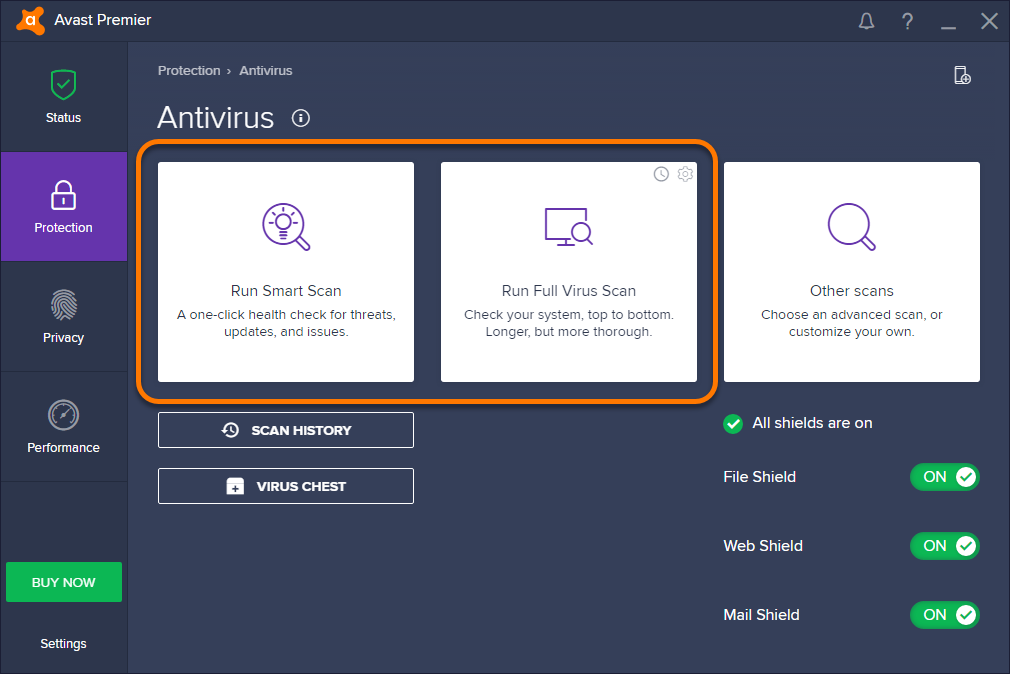
- Haga clic en Otros análisis y, a continuación, en el mosaico del análisis que desee ejecutar.
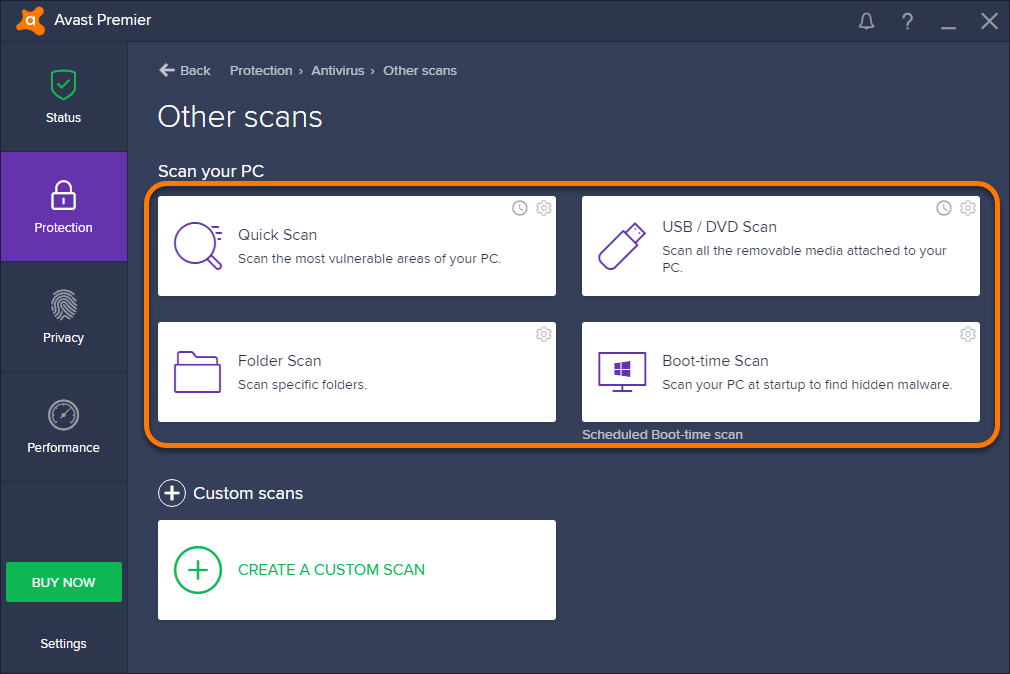
- Haga clic en las opciones Ejecutar Análisis inteligente o Ejecutar análisis de virus completo de la pantalla de Antivirus.
Aparecerá una pantalla de progreso mientras se está analizando el PC. Cuando finalice el análisis, podrá ver los resultados.
Programar un análisis
Puede programar un análisis determinado para que se ejecute a una hora que le convenga. Para programar un análisis, siga estos pasos:
- Abra la interfaz de usuario de Avast y vaya a Protección ▸ Antivirus.
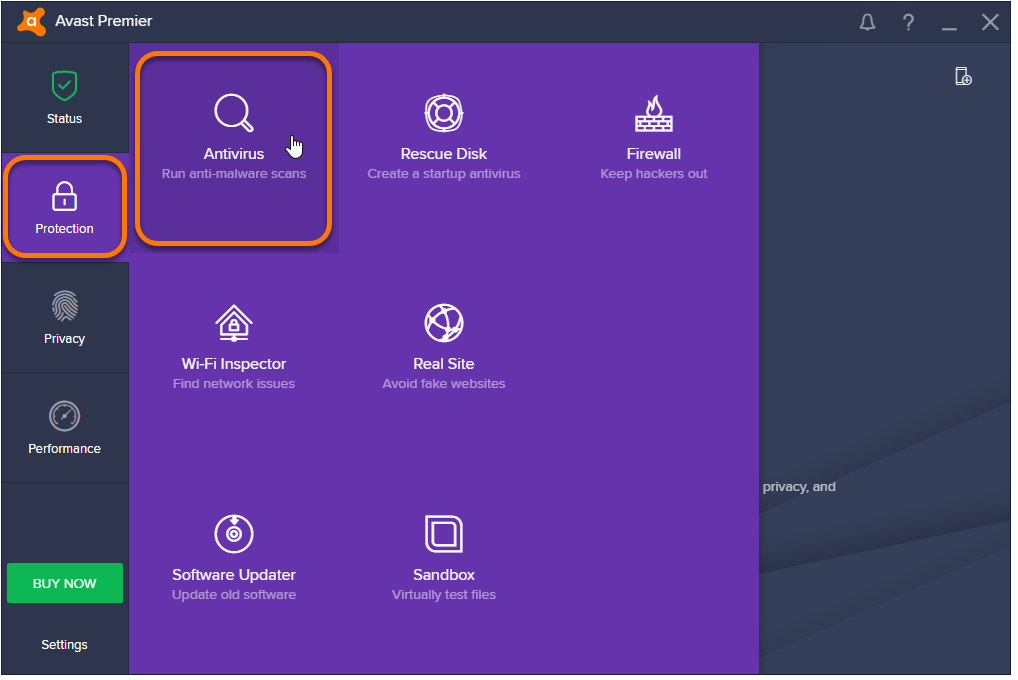
- Haga clic en el icono del reloj del mosaico del análisis correspondiente. Puede programar un Análisis de virus completo o hacer clic en Otros análisis para programar otros tipos de análisis.

- Marque Programar este análisis y especifique si desea que el análisis se ejecute una sola vez (Una vez) o periódicamente (Diario, Semanal o Mensual).

- Gestione las preferencias de las opciones de configuración siguientes:
- No iniciar el análisis si el equipo funciona con baterías: marque esta opción para ignorar la configuración de programación si el PC no está conectado a una fuente de alimentación.
- Pausar el análisis si comienza el modo batería: marque esta opción para pausar el análisis si durante el proceso se desconecta el PC de la fuente de alimentación.
- Apagar el sistema al finalizar el análisis: marque esta opción para apagar automáticamente el equipo después del análisis.
- Establezca la hora a la que desea que se ejecute el análisis en formato de 24 horas (por ejemplo, en lugar de 3 p.m., use 15:00) y seleccione un día de la semana en el menú desplegable.

- Haga clic en OK para guardar la configuración de programación
análisis de CCleaner
CCleaner un programa gratuito con varias herramientas para optimizar y ganar rendimiento en el sistema. Cuantos programas instalas en el ordenador para hacer pruebas o para testearlo y al cabo de los días decides eliminarlo. Por todos es sabido que windows es muy sucio a la hora de instalar programas o de desinstalarlos. (Archivos temporales, claves inválidas en el registro, cookies, papelera de reciclaje) existen un montón de programas para quitar toda esa porquería de nuestro PC optimizando su funcionamiento.
El programa al que hace referencia este tutorial es CCleaner. Un programa gratuito y verdaderamente efectivo en esa labor. El programa se puede descargar de su página oficial.
Antes de poder utilizar el programa debemos instalarlo en el sistema simplemente siguiendo el asistente de instalación.
Cómo usar CCleaner
El programa al que hace referencia este tutorial es CCleaner. Un programa gratuito y verdaderamente efectivo en esa labor. El programa se puede descargar de su página oficial.
Antes de poder utilizar el programa debemos instalarlo en el sistema simplemente siguiendo el asistente de instalación.
Cómo usar CCleaner
Al ejecutar el programa nos mostrara la ventana principal, como se puede ver tiene una interfaz sencilla.
En la parte izquierda de la ventana nos muestra 4 opciones:
Limpiador: al pulsar esta opción nos mostrara una ventana al lado con las pestañas de lo que va a escanear, la ventana se divide en dos (Windows y programas)
Seleccionamos la opción que nos interese y pulsamos en analizar.
Seleccionamos la opción que nos interese y pulsamos en analizar.
Una vez hecho el escaneo pulsaremos en: ejecutar el limpiador
Y aceptaremos en la ventana que nos muestra
Registro: al pulsar en registro nos mostrara otra ventana con las opciones del escaneo que hará en el registro buscando las claves inválidas que haya, una vez seleccionadas las pestañas que creamos convenientes pulsamos en buscar problemas y dejamos que haga el escaneo.
Una vez terminado el escaneo pulsamos en reparar seleccionadas
Nos recomendara hacer una copia de seguridad del registro por si nuestro sistema se volviese inestable poder restaurarla. Personalmente creo recomendable hacer la copia de estar muy seguros de lo que va a borrar.
Nos recomendara hacer una copia de seguridad del registro por si nuestro sistema se volviese inestable poder restaurarla. Personalmente creo recomendable hacer la copia de estar muy seguros de lo que va a borrar.
Herramientas: al pulsar esta opción nos mostrara dos opciones
- Desinstalar programas: esta opción nos muestra todos los programas y actualizaciones que tenemos instalados. Y nos da tres opciones:
- Ejecutar desinstalador: con esta utilidad podemos desinstalar programas de nuestro ordenador.
- Renombrar archivos: cambia el nombre de un programa sin hacer cambios en el sistema.
- Borrar entradas: borra un programa de la lista pero no lo desinstala.
- Inicio: borra entradas en el inicio del sistema para que no se ejecuten al iniciar el ordenador.
- Buscar archivos duplicados.
- Restaurar el sistema. Nos permite volver a un estado anterior del mismo.
- Borrar unidad. Nos permite borrar todos los datos de una unidad.
Opciones: esta opción es la de configurar el programa.
nos muestra estas cinco opciones
nos muestra estas cinco opciones
- Configuración: configuración del programa
- Cookies: borrar cookies o salvarlas
- Incluir: incluir carpeta para escanear
- Excluir: excluir carpeta de escanear
- Monitorizar: Nos permite activar el análisis automático del sistema.
- Avanzadas: opciones avanzadas del programa
desfragmentacionde disco duro
Desfragmentador de Windows es un programa incluido en Microsoft Windows diseñado para aumentar la velocidad de acceso al disco y, en ocasiones, aumentar la cantidad de espacio utilizable mediante la desfragmentación, es decir, la reordenación de los archivos almacenados en un disco de manera que sus pedazos ocupen un espacio contiguo.Para desfragmentar el disco duro
- Abre Desfragmentador de disco haciendo clic en el botón Inicio . En el cuadro de búsqueda, escribe Desfragmentador de disco y, en la lista de resultados, haz clic en Desfragmentador de disco.
- En Estado actual, selecciona el disco que desees desfragmentar.
- Para determinar si es necesario o no desfragmentar el disco, haz clic en Analizar disco. Si se te pide una contraseña de administrador o una confirmación, escribe la contraseña o proporciona la confirmación.
Cuando Windows termine de analizar el disco, puedes comprobar el porcentaje de fragmentación del disco en la columna Ultima ejecución. Si el número es superior al 10 %, deberías desfragmentar el disco. - Haz clic en Desfragmentar disco. Si se te pide una contraseña de administrador o una confirmación, escribe la contraseña o proporciona la confirmación.
El Desfragmentador de disco puede tardar desde varios minutos a unas horas en realizar la operación, según el tamaño y el grado de fragmentación del disco duro. Puedes seguir usando el equipo durante el proceso de desfragmentación.
mantenimiento correctivo
restauración del sistema
Restaurar sistema es un componente de Microsoft Windows que permite restaurar archivos de sistema, claves de Registro, programas instalados, etc., a un punto anterior a un fallo. Su comando es rstrui.exe
Se incluye desde Windows Me en adelante, excepto en las versiones Server de Windows.
Su funcionamiento es simple. La herramienta guarda los archivos y configuración principal del sistema operativo, ajustes, controladores, claves del registro o programas instalados y en caso de error, permite revertir los cambios realizados a un estadío anterior con el funcionamiento correcto del sistema.
re instalación de contoladores
Procedimiento para instalar manualmente los controladores de la estación de trabajo
- Realice uno de los siguientes pasos:
- Inserte el DVD de herramientas y controladores en la unidad de CD/DVD. Si el DVD inicia automáticamente, haga clic en el icono de cierre del menú principal. Desde el Explorador de Windows, vaya a la carpeta drivers\windows.
- Si ha descargado el archivo windows.zip del sitio de descarga de Sun (tal como se describe en el Capítulo 2Descarga de los paquetes de controladores), extráigalo en una carpeta de la estación de trabajo.
- Instale los controladores de chipset:
- Para instalar el controlador Ethernet, realice uno de los siguientes pasos:
- Desde el Explorador de Windows, vaya a la carpeta de los controladores windows\nic. Haga doble clic en el archivo ejecutable.exe.
Siga las instrucciones que aparecen en pantalla para instalar el controlador Ethernet.
—O— - Instale el controlador utilizando Windows Device Manager:
- Abra el Device Manager.
- Haga clic con el botón secundario del ratón en el NIC con el signo de admiración amarillo (!) y elija Update Driver (Actualizar controlador).
- Seleccione No, not at this time (No en este momento) y haga clic en Next (Siguiente).
- Seleccione Install from a List or Specific Location (Instalar de una lista o ubicación específica) y haga clic en Next (Siguiente).
- Haga clic en Examinar y vaya a la carpeta del controlador Ethernet de la estación de trabajo correspondiente. Por ejemplo:
windows\nic\pro1000 - Actualice el controlador Ethernet.
- Desde el Explorador de Windows, vaya a la carpeta de los controladores windows\nic. Haga doble clic en el archivo ejecutable.exe.
- Instale el controlador TPM:
- Instale el controlador Intel ME (usado como parte de la solución de gestión Intel ASF)
- Instale el controlador de vídeo NVIDIA Quadro FX:
- Abra el Windows Device Manager.
- Haga clic con el botón secundario del ratón en el controlador de pantalla y seleccione Update (Actualizar).
Aparecerá el Hardware Update Wizard (Asistente para la actualización de hardware). - Seleccione No, not at this time (No en este momento) y haga clic en Next (Siguiente).
- En el cuadro de diálogo siguiente, seleccione Install from a list or specific location (Instalar de una lista o ubicación específica), y haga clic en Next (Siguiente).
- Haga clic en Browse (Examinar) y vaya a la carpeta windows\video\ so\versión (donde so es Vista o 2008, y la versión es de 32 bits o de 64 bits).
- Haga doble clic en el archivo ejecutable .exe.
Siga las instrucciones del asistente de la instalación para instalar el controlador de vídeo.
- Instale el controlador de audio RealTek HD:
- Reinicie la estación de trabajo
Con la actividad integradora, de la parte de la competencia genérica no 4. que dice el manejo y utilización de información a partir de la tecnología .
auto evaluación
c | mc | nc
x | |
actividad 4
liberar espacio
Liberador de espacio en disco le ayuda a liberar espacio en su disco duro.Liberador de espacio en disco busca en la unidad y muestra los archivos temporales, archivos de caché de Internet y archivos de programa innecesarios que puede eliminar de forma segura.

Cuando use la herramienta Liberador de espacio en disco, podrá liberar espacio en el disco duro mediante las siguientes acciones:
- Eliminación de los archivos temporales de Internet.
- Eliminación de los archivos de programas descargados.
- Vaciado de la Papelera de reciclaje.
- Eliminación de los archivos de la carpeta temporal.
- Eliminación de los archivos creados por otras herramientas de Windows 98 o Windows Me.
- Eliminación de los componentes opcionales de Windows 98 o Windows Me que no use.
- Eliminación de los programas instalados que ya no use.
- Conversión de la unidad de disco duro al sistema de archivos FAT32.
Eliminar archivos almacenados
Puede eliminar los archivos que no use del disco duro. Para ello, siga estos pasos:- Haga doble clic en Mi PC, haga clic con el botón derecho en el disco duro en el que quiere liberar espacio, haga clic en Propiedades y, a continuación, en la pestaña General, haga clic en Liberador de espacio en disco.
- En la pestaña Liberador de espacio en disco, haga clic para seleccionar las casillas de verificación de los archivos que quiere eliminar, haga clic en Aceptar, en Sí y, a continuación, en Aceptar.
Quitar componentes de Windows
Puede liberar más espacio en el disco duro mediante la eliminación de componentes opcionales que no usa. Para ello, siga estos pasos.- Haga doble clic en Mi PC, haga clic con el botón derecho en el disco duro en el que quiere liberar espacio, haga clic en Propiedades y, a continuación, en la pestaña General, haga clic en Liberador de espacio en disco.
- En la pestaña Mas opciones, en Componentes de Windows, haga clic en Limpiar.
- Si la casilla de verificación de un componente aparece sombreada, solo algunos de los componentes están instalados. Si quiere ver lo que incluye el componente, haga clic para seleccionar el componente y, a continuación, haga clic en Detalles. Si quieres eliminar componentes, haga clic para limpiar todas las casillas de verificación de los componentes que no quiere usar, haga clic en Aceptar, haga clic en Aceptar y, a continuación, haga clic en Aceptar.
Quitar programas instalados
Puede liberar más espacio en el disco duro mediante la eliminación de programas que no usa. Para ello, siga estos pasos:- Haga doble clic en Mi PC, haga clic con el botón derecho en el disco duro en el que quiere liberar espacio, haga clic en Propiedades y, a continuación, en la pestaña General, haga clic en Liberador de espacio en disco.
- En la pestaña Mas opciones, en Componentes de Windows, haga clic en haga clic en Programas instalados.
- En la pestaña Instalar o desinstalar, haga clic en el programa que desea quitar y, a continuación, en Agregar o quitar. Siga las instrucciones que aparecen en la pantalla para quitar el programa.
- Repita el paso 3 para eliminar otros programas, haga clic en Aceptar, haga clic en Aceptar y, a continuación, haga clic en Aceptar.
eliminar archivos innecesarios
El borrador de archivos es una forma de eliminar un archivo de un sistema dearchivos informático. Ejemplos de razones para la eliminación de archivos son: Liberar espacio en disco. Extracción de datos duplicados o innecesarios para evitar confusiones
Método 1 Limpiar el disco
- Abre "Equipo". Haz clic derecho en la unidad que quieras limpiar y selecciona "Propiedades" en la parte inferior del menú.
- Selecciona "Liberar espacio". ...
- Identifica los archivos que quieras eliminar. ...
- Elimina los archivos innecesarios. ...
- Ve a "Más opciones". ...
- Finaliza el proceso

comprobar el estado de disco duro
Si sospechas que tu disco duro tiene problemas, antes de usar el destornillador puedes usar el Checkdisk el cual busca zonas defectuosas del disco duro, y si en esas zonas hay datos, los desplaza a otro lugar del disco, por lo menos temporalmente estarán a salvo hasta que puedas cambiar el disco duro.Pulsa en el escritorio en [Mi PC] ,luego pulsa con el botón derecho del ratón, en le unidad de disco que quieras comprobar, y después en[Propiedades] , pulsa la pestaña [Herramientas] y selecciona[Comprobar Ahora], activa las casillas:
Reparar automáticamente errores en el sistema de archivos.
Examinar e intentar recuperar los sectores defectuosos.
Pulsa el botón [Aceptar] o [Iniciar]. Veras un mensaje que te indica que para realizar la acción debes de reiniciar el ordenador, si te lo propone contesta que si, cierra la ventana si continua abierta y reinicia pulsando, [Inicio] [Apagar Equipo] [Reiniciar].
Cuando el ordenador se reinicie comenzará la comprobación del disco duro seleccionado, los sectores del disco defectuosos, son marcados para que no se vuelvan a utilizar.
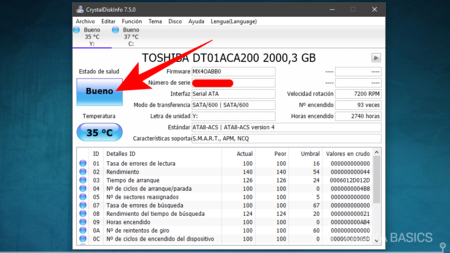
desfragmentacion de disco duro
Un Desfragmentador de Disco es un programa que restablece el orden en la superficie del disco duro odisco rígido de las computadoras, resolviendo así el problema de la fragmentación y logrando un funcionamiento optima en éstas.
Desfragmentación parcial
Desfragmentación parcial de forma predeterminada, la herramienta de desfragmentación desfragmenta sólo los fragmentos de archivos que ocupan menos de 64 megabytes (MB). Por lo tanto, los fragmentos de archivos mayores de 64 MB no se mueven innecesariamente. Puede utilizar el parámetro -w para indicar a la herramienta de desfragmentación para desfragmentar todos los fragmentos de archivos, independientemente de su tamaño.
Desfragmentación puede cancelar
En versiones anteriores de sistemas operativos Windows, si el motor de desfragmentación estaba en medio de una solicitud de traslado de gran volumen podría tomar mucho tiempo para cancelar la desfragmentación. En Windows Vista, el motor de desfragmentación procesa las solicitudes de entrada y salidas en partes más pequeñas. Por lo tanto, puede evitar situaciones donde el motor de desfragmentación está ocupado con el procesamiento de solicitudes de movimiento grandes al cancelar una sesión de desfragmentación.
Desfragmentación de prioridad baja
El motor de desfragmentación de Windows Vista no afecta el rendimiento de otros procesos que se ejecutan en el equipo. Otros procesos no se ven afectados porque la desfragmentación se ejecuta como un proceso de prioridad baja. Y desfragmentación sólo utiliza recursos mínimos de CPU y recursos de memoria. Si el sistema utiliza muchos recursos de CPU y de memoria, el proceso de desfragmentación puede tardar más tiempo en Finalizar.
Capacidad para desfragmentar volúmenes con menos espacio libre
Puede desfragmentar volúmenes en Windows Vista cuando los volúmenes tienen menos espacio libre que en el caso de las versiones anteriores de sistemas operativos Windows.
Desfragmentación más rápida
En algunos modos de desfragmentación en Windows Vista, la desfragmentación de un volumen es dos o tres veces más rápidas que la desfragmentación en versiones anteriores de Windows. Windows Vista usa algoritmos significativamente mejoras que mover archivos hacia la parte frontal del disco duro. En versiones anteriores del motor de desfragmentación, el motor de desfragmentación desfragmenta los datos al final del disco duro antes de que el motor de desfragmentación desfragmenta los datos hacia el principio del disco duro.
Desfragmentación programada
Ahora puede utilizar al programador de tareas para programar la desfragmentación. Por lo tanto, no es necesario iniciar manualmente la desfragmentación. De forma predeterminada, una tarea se crea y está configurada para ejecutarse a la 1 A.M. cada miércoles. Si el equipo está apagado o si la tarea no se ejecuta a la hora programada, la tarea se ejecutará la próxima vez que el equipo está inactivo.
Desfragmentación de Shadow copy-compatibles
En cuenta shadow copy desfragmentación, desfragmentación utiliza software de Volume Shadow Copy Service (VSS) en el cuadro para optimizar la desfragmentación. El software VSS minimiza bloques de cambio de copia en escritura. Optimización consciente Shadow copy ralentiza llena el área de diferencia. Este tipo de optimización también ralentiza la reclamación de instantáneas antiguas durante la desfragmentación.
Desfragmentación de la tabla maestra de archivos (MFT)
Si la MFT se distribuye en varios fragmentos, el motor de desfragmentación puede combinar fragmentos de MFT durante la desfragmentación.

Con la actividad no. 4, de la parte de la competencia genérica no 4. que dice el manejo y utilización de información a partir de la tecnología .
auto evaluación
c | mc | nc
x | |
des fragmentar
desfragmetación
explicación
Este proceso consiste en ordenar los trozos de información distribuida a través de todo el disco, para mejorar la velocidad de acceso y distribuir de mejor forma el espacio libre del dispositivo. Como este proceso consiste en la reorganización de partes de archivos, requiere de suficiente memoria para realizar los movimientos de los trozos de información. Al mover en forma física la información, la estructura lógica no sufre alteraciones.
La desfragmentación es el proceso conveniente mediante el cual se acomodan los archivos en un disco para que no se aprecien fragmentos de cada uno de ellos, de tal manera que quede contiguo el archivo y sin espacios dentro del mismo. Al irse escribiendo y borrando archivos continuamente en el disco duro, los fragmentos tienden a no quedar en áreas continuas, así, un archivo puede quedar "partido" en muchos pedazos a lo largo del disco, se dice entonces que el archivo está "fragmentado". Al tener fragmentos de incluso un archivo esparcidos por el disco, se vuelve ineficiente el acceso a los archivos. Los fragmentos de uno o varios archivos es lo que hace factible la desfragmentación.
Existen varias estrategias de desfragmentación. Cada sistema operativo puede utilizar una o varias de estas estrategias. Es importante el tipo elegido puesto que cada Sistema Operativo tiene el suyo característico por defecto. La estrategia de desfragmentación ha sido estudiada por los programadores del Sistema Operativo para optimizar la navegación por los archivos al máximo para ese Sistema, es por ello que cada Sistema Operativo tiene una o varias estrategias de desfragmentación que le son más favorables, la elección no es de poca importancia.
Existen varias estrategias de desfragmentación. Cada sistema operativo puede utilizar una o varias de estas estrategias. Es importante el tipo elegido puesto que cada Sistema Operativo tiene el suyo característico por defecto. La estrategia de desfragmentación ha sido estudiada por los programadores del Sistema Operativo para optimizar la navegación por los archivos al máximo para ese Sistema, es por ello que cada Sistema Operativo tiene una o varias estrategias de desfragmentación que le son más favorables, la elección no es de poca importancia.

Con la actividad de desfragmentacion , de la parte de la competencia genérica no 4. que dice el manejo y utilización de información a partir de la tecnología .
auto evaluación
c | mc | nc
x | |
Como funciona la FAT , el HDD (hard disc) DVD
FAT, HDD & DVD
explicación del profe de FAT y como funciona HDD & DVD
bueno lo de hard disk tiene una opción de la formación de como recoger o obtener información de partes de la hard disk como en cada celda obtiene la información de los usuarios obteniendo las capturas del guardado de los componentes que se utilizaría
El sistema FAT almacena la posición concreta del comienzo de cada archivo (y esto significa sector, cilindro y disco, si hay varios) en el disco duro. No te preocupes, esto se hace automáticamente. Nunca conocerás estos valores. A partir de ahí, el archivo utiliza tantos bloques "básicos" (clusters, en inglés) como necesite, para escribir el archivo completo en el disco.
Según el número de bits utilizados para describir las "direcciones" de tu disco, tendrás un número mayor o menor de clusters disponibles. Por supuesto, si sólo defines unos pocos clusters, estos serán "grandes", al distribuir la capacidad real del disco entre ellos.

investigación
FAT
El sistema utiliza un área del disco (que no está disponible para el usuario) para guardar este índice. Es un área restringida, que NO puedes usar para tus archivos. Este es el motivo por el que muchos discos duros tienen menos estacio disponible que su capacidad real teórica.
¿cómo funciona?
El sistema FAT almacena la posición concreta del comienzo de cada archivo (y esto significa sector, cilindro y disco, si hay varios) en el disco duro. No te preocupes, esto se hace automáticamente. Nunca conocerás estos valores. A partir de ahí, el archivo utiliza tantos bloques "básicos" (clusters, en inglés) como necesite, para escribir el archivo completo en el disco.
Según el número de bits utilizados para describir las "direcciones" de tu disco, tendrás un número mayor o menor de clusters disponibles. Por supuesto, si sólo defines unos pocos clusters, estos serán "grandes", al distribuir la capacidad real del disco entre ellos.
Ten en cuenta que en cada cluster únicamente puede haber un archivo, Si tus archivos son pequeños (por ejemplo, de 1Kb), perderás mucho espacio de disco si tus clusters son de 32Kb de tamaño cada uno. Este es el motivo por el que al presentar la información de un disco duro, algunos sistemas presentan dos números diferentes: el del tamaño real de los archivos, y el de los clusters que utilizan realmente en el disco duro...

HARD DISK

DVD
Un DVD es un disco óptico para el almacenamiento digital de imagen, sonidos y datos con mayor capacidad que un disco compacto o CD. El término se conforma de las siglas de Digital Versatile Disk, expresión inglesa que se traduce como "disco versátil original".
Fue introducido al mercado por primera vez en el año 1995, momento en el que se concebía especialmente como un soporte de vídeo que reemplazaría al VHS. Por esta razón, en sus orígenes las siglas correspondían al término digital video disk.
Rápidamente se comprendieron y aprovecharon las bondades del DVD como dispositivo de almacenamiento para toda clase de datos digitales, lo que ha generado el desarrollo de varios tipos de DVD según los requerimientos del usuario.

Con la actividad de funcionamiento de la fat,hdd,dvd, de la parte de la competencia genérica no 4. que dice el manejo y utilización de información a partir de la tecnología .
auto evaluación
c | mc | nc
x | |
Suscribirse a:
Entradas (Atom)